Do you like this story?
With the launch of Priority Inbox, a radical new way to sort mail, Google has hugely changed the way you can process and manage email. As Gmail Product Director Keith Coleman says, “Once you go priority, you never go back.”
The set-it-and-forget-it solution has actually existed in various states of completion for years, dating all the way back to pre-release versions of Gmail (Gmail). The feature was picked up again 18 months ago, and today we can finally experience it for ourselves.
At its core, Priority Inbox is an algorithmic solution to email overload. Gmail attempts to automatically process your email by factoring in variable such as who the email was sent by, how many people it was sent to and the keywords included in the subject and body of the message.
You can use Priority Inbox with its out-of-the-box default settings, or you can tweak it to your liking by using the plus and minus symbols atop the inbox to “teach” Gmail which emails are important.
We’ve also identified a few more complex tips for those of you looking to maximize productivity and use some of the less obvious features of Priority Inbox.
1. Prioritize Filters
With the launch of Priority Inbox, a radical new way to sort mail, Google has hugely changed the way you can process and manage email. As Gmail Product Director Keith Coleman says, “Once you go priority, you never go back.”
The set-it-and-forget-it solution has actually existed in various states of completion for years, dating all the way back to pre-release versions of Gmail (Gmail). The feature was picked up again 18 months ago, and today we can finally experience it for ourselves.
At its core, Priority Inbox is an algorithmic solution to email overload. Gmail attempts to automatically process your email by factoring in variable such as who the email was sent by, how many people it was sent to and the keywords included in the subject and body of the message.
You can use Priority Inbox with its out-of-the-box default settings, or you can tweak it to your liking by using the plus and minus symbols atop the inbox to “teach” Gmail which emails are important.
We’ve also identified a few more complex tips for those of you looking to maximize productivity and use some of the less obvious features of Priority Inbox.
1. Prioritize Filters
With Priority Inbox, Google (Google) has also enhanced the functionality of filters. This means you can define whether or not your filters are important and tell Gmail how to automatically process them in your new inbox.
When creating or editing a filter, you now have two new options: “Always mark it as important” or “Never mark it as important.” The former option will ensure that email messages meeting the criteria of your filter will always show up as important and hence in the “Important and unread” section. The latter option will ensure the opposite; it’s a perfect way to create and manage your own rules for less-than-important messages you’d rather not waste the time of teaching Gmail to ignore.
2. Customize Sections
Priority Inbox presents you with three default sections: “Important and unread,” “Starred” and “Everything else.” These are great starting points for working with the new view of Gmail, but you can also tweak what each of the sections show. There’s even a hidden fourth section that you can create and define, if you so choose.
Next to each section title is an arrow. Click it to view a drop down menu of available options for that section. Here you can adjust your preferences for each section. Should you wish to view all “Important” messages instead of just the unread ones, you can specify that here.
You can click “More options…” to use the section to view messages with a particular label. You can also reconfigure the Starred section to show all Starred conversations, and not just the ones still in your inbox, from the “More options…” menu. Further, you can specify how many messages to show per section: 5, 10, 25 or 50 for each section.
To display the hidden fourth section, navigate to settings and select “Priority Inbox.” Here you’ll notice that the number three section is marked empty. Click the “Add section” arrow to create a fourth section for your Priority Inbox.
3. Start With a Clean Slate
Gmail designed Priority Inbox to be a better system for processing emails. In order to reap the full rewards, you’ll want to leverage the “Starred” section as an area for emails that require next actions. Whether you choose to leave the section as is (in inbox and starred), or customize it to show all starred messages (i.e., to include those that have been archived), the best way to start is with a clean slate.
To do so, click “View Starred” to the right of the Starred section, or type “is:starred” in the search field. Then use the checkbox drop down menu and select “All.” That action will select all the conversations shown on the page, but to grab all the messages you’ve ever Starred, you’ll want to click the “Select all conversations” option. From there, select “More actions” and hit “Remove star.”
It’s a drastic maneuver that will eliminate all starred conversations, but it could prove incredibly handy in helping you better mange your email via Priority Inbox.
4. Use Your “Inbox” for Folders
Just because you’ve switched to Priority Inbox doesn’t mean you have to completely ignore the traditional inbox. In fact, avid users of Multiple Inboxes, a nifty Google Labs (Google Labs) feature, can still employ their inbox-filtering skills to better sift through and organize email.
For these users, we suggest you try using the Priority Inbox as your main work center and using Multiple Inboxes in your regular Inbox to highlight action items or semi-important emails in a folder-like fashion. The goal would be to configure Multiple Inboxes to compliment your use of Priority Inbox so you can still keep an eye on messages based on their labels or level of importance.
For this approach, enable the Multiple Inboxes feature in Labs, and set up the alternate panes to appear above the inbox. Treat each of the five panes as folders for emails of varying significance. In each pane enter the search query to pull the appropriate emails. “Label:xxxx” or “is:xxxx” is an easy to way to create a pane or inbox for messages with particular labels or status. “Is:unread,” for instance, will show all emails that are unread.
5. Test Priority with Multiple Inboxes
If you want to test the Priority Inbox waters without fully committing to the new view of your Gmail, you’ll still want to start by enabling the feature and then configuring your regular Inbox to display “Important” messages. The idea here is to create a workaround to uncover priority messages in your standard inbox.
For this trick, you’ll need to enable the Google Labs Multiple Inboxes feature in your settings. Once that’s enabled, navigate to your Multiple Inboxes settings panel and create a pane to highlight just the messages that Gmail deems important. Enter “is:important” in the search query field and title the section. The end result is an alternate inbox inside your main inbox designed to filter just the important emails.
The only caveat with this method of testing out Gmail’s priority algorithm is that you’ll still need to use Priority Inbox to train Gmail to better distinguish between important and unimportant email messages.
Do you have other tips for using Priority Inbox? Be sure to share them with me in the comments!
Source from:




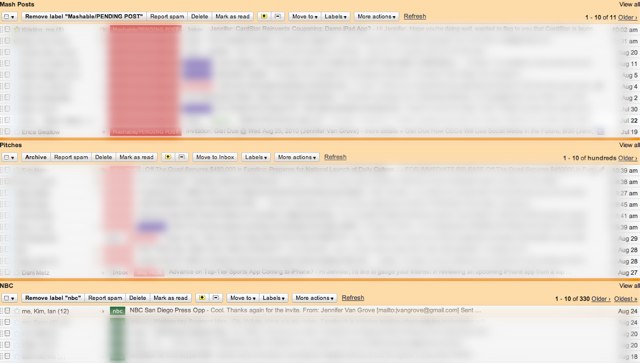

No comments:
Post a Comment